【2024年最新版】SYNCROOM(シンクルーム)を100倍楽しむ方法3選!&設定方法解説

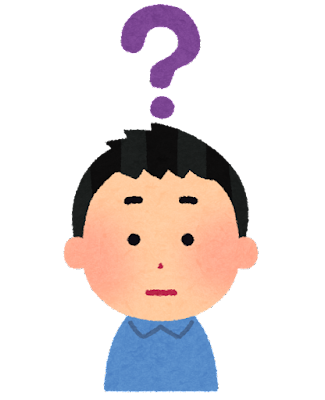
SYNCROOMって??
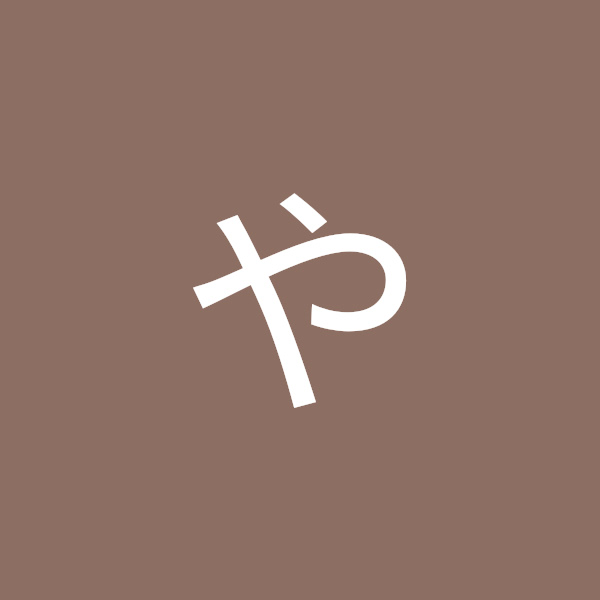
「シンクルーム」って読むよ!
自宅でネットを通じて低遅延でセッションできる夢のツールなんですよ!
今回はSYNCROOM(シンクルーム)について解説&ご紹介していきたいと思います。自宅にいながらもセッションできちゃうこのツールは筆者やなぞうの世界を大きく広げてくれました。その経験を活かし、導入から楽しみ方までご紹介していけたらと思います。
SYNCROOM(シンクルーム)とは?
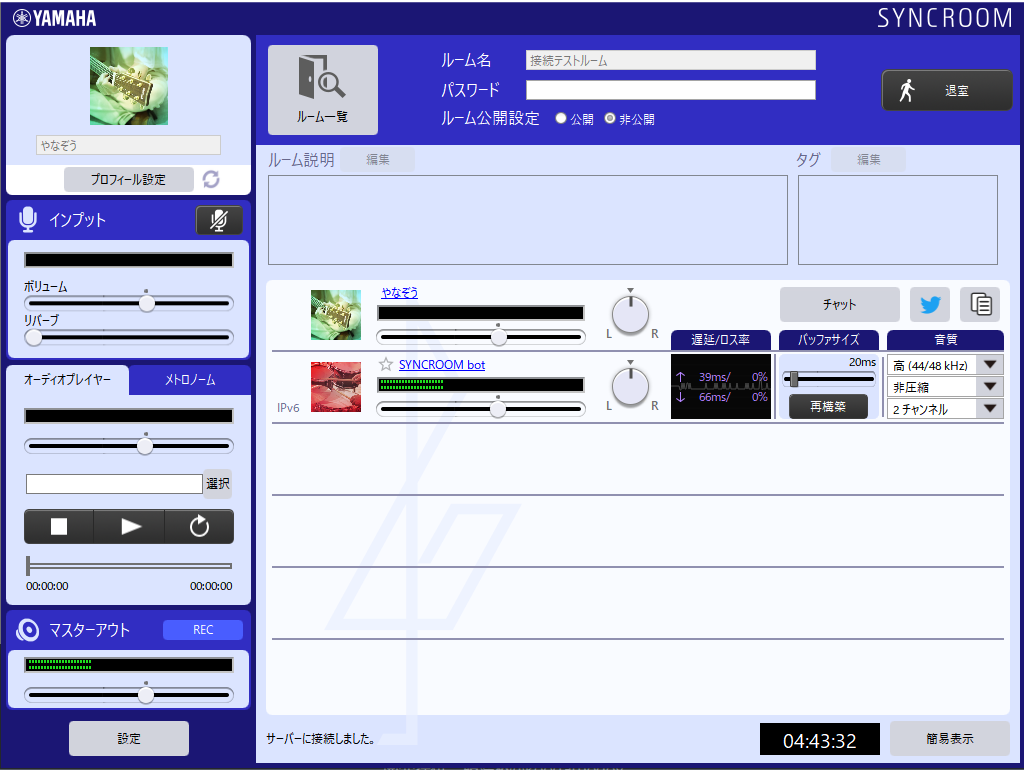
音楽では有名なあのYAMAHAが提供している無料のセッション用アプリで、discordやLINEなどの通話アプリだと遅延が大きく、セッションどころか歌を合わせるのも難しいのですが、SYNCROOM(シンクルーム)なら回線や機材など環境さえ整えれば普通にセッション可能となるツールです。
仮想デバイスによりSYNCROOM(シンクルーム)の音声のみを配信にのせることも可能でライブ配信なども可能です。
ラグがほぼないのでタイミングの重要なゲームVCやVRなどの音声環境にも使われたりしています。元々はNETDUETTO(ネットデュエット)やNETDUETTO βといった名前で運用されていたのでそちらの名前は聞いたことがあるかもしれません。
現在はWin版、Mac版に続き、モバイル版のiOS版、Android版(Android版はβ)も公開されております。
演奏仲間との練習が手軽に出来る!
「本番まであまり時間がないのに、バンドメンバーの予定が合わない…」
「皆で集まれる練習スタジオが近くにないから不便…」
遠隔地に住んでいる人同士でも、時間や場所の制約なく、自宅でも気軽に音合わせや合奏練習ができます。
公式サイトより引用
演奏がもっと愉しくなる!
「一人で練習するよりも、刺激になるセッションをもっとしたい!」
「いつもとは違う、新しいジャンルの曲にも挑戦したい!」
様々な人たちとのライブセッションを重ねることで、より実践的な練習ができます。曲やジャンルの幅が広がり、演奏がもっと愉しくなるでしょう。
公式サイトより引用
新しい音楽仲間と出会える!
「気の合う仲間が周りで見つからない…」
「足りない楽器のサポートメンバーが欲しい…」
リアルの場ではなかなか知り合えない、新しい音楽仲間と出会うことができます。匿名なのでプライバシーも安全です。
公式サイトより引用
SYNCROOM(シンクルーム)の動作環境(デスクトップ)
- 対応OSはWindows 10(64bit)、Windows 11、macOS Catalina(10.15)、macOS Big Sur(11) 、macOS Monterey(12)です。
※言語設定が日本語の場合に対応しています。
※Apple シリコン搭載 Mac の場合、Rosetta2 がインストールされた環境に対応しています。
※macOSのVoiceOver機能はmacOS Monterey(12)で対応しています。 - 光回線等のブロードバンド環境での有線接続、および Windows の場合は ASIO 対応のオーディオインターフェースの利用を推奨します。
- 一部の特殊な環境 (インターネット対応マンションや小型モバイルタイプのルーター等) では、SYNCROOMが動作しないことが確認されています。
PCスペックについては相当古いものでなければアプリ自体は動作するでしょう。特にネックになるポイントは、回線速度とPCオーディオ周りの環境です。個人個人の環境で相性もあるみたいなんですが、ある程度の回線と機材を揃えておけば大体OKだと思います。
回線についてはwi-fiは不安定な場合が多く、有線をおすすめします。現状モバイル回線(ポケットwi-fiなども含む)はかなり厳しいようです。
SYNCROOM(シンクルーム)の動作環境(モバイル)
- iOS版
- Andoroid版(「SYNCROOM β」は、研究開発テーマとして取り組まれているノーサポート版となります。)
現状、弊社では限られた環境下で検証を進めておりますが、多種多様な端末や回線での確認が十分に出来ておらず、ご利用の環境によって不具合等が発生したり、セッションが成立しない場合もございます。
ご利用の際は、各ストア上の情報をよくご確認下さい。
公式サイトより
Win、Macのデスクトップ版に続いて5G回線の普及に伴いモバイル版も登場!2022年8月現在ではまだまだ壁も多く、そこまで普及してませんが、機械音痴には少しハードルが高かったSYNCROOM(シンクルーム)もより気軽に身近になってくれるかもしれません!
回線について
光回線などのブロードバンド回線での有線接続とメーカーより推奨されているように、光回線を有線で接続するのがベストです。それでも海外や物理的に距離が遠いところでは遅延が発生しやすいですが、「光で有線」が一番無難でしょう。
公式より回線チェッカーがあるのでチェックしてみてもいいかもしれませんね!ちなみにインストール時にも回線チェックされます。

またSYNCROOM(シンクルーム)はIPv6接続に対応してます。回線やプロバイダによりIPv6接続(またはデュアルホスト)が可能な場合はIPv6での接続が好ましいでしょう。
なお、IPv6にて接続されている場合、画面に「IPv6」と表示がでます。回線が原因でどうしても遅延が気になる場合などは対応などを確認してみるのもいいでしょう。この場合、回線業者やプロバイダなどにより対応が異なると思うので各々サポートセンターなどに問い合わせてみるのがいいと思います。
SYNCROOM(シンクルーム)に必要な機材

「どんな楽器でどんなセッションでどんなことをしたいか」にもよるんですが、まず欠かせないのがオーディオインターフェースです。オーディオインターフェイス、オーディオI/Fなどとも表記されたりします。
これに関してはマイク含めアナログ楽器をPCに繋ぐ際には必須の機材といえます。ノートPCはもちろんデスクトップにもオンボードサウンドとか内蔵マイクなどと呼ばれる接続機能はついている場合が多いと思いますが、SYNCROOM(シンクルーム)関係なく、歌や楽器の録音には遅延がきつく使えたものではありません。
動作環境でも推奨されているように、ASIOドライバ対応のオーディオインターフェースが必要になります。
(Mac環境ではCoreAudio対応)
オーディオインターフェースといっても接続方式(USB3.0対応など)からミキサー型など多種多様に販売されています。自分の環境にあったもの、自分好みのものを選ぶ必要があります。
ちなみにiOS対応のモデルであればモバイル版にも使用できます。
筆者「やなぞう」おすすめの最低ラインと思われる機材を別記事にてご紹介しています。ぜひ参考にしてみてください。
SYNCROOM(シンクルーム)の基本的な使い方

まず流れとしまして、ルームと呼ばれる「部屋」を作成する、または既存のルームに入室します。
1部屋につき最大5人まで入室できます。
退室時はルームを退室するだけです。作成されたルームは全員が退室後なくなります。
まずはダウンロード・インストールする
YAMAHA SYNCROOM(シンクルーム)のダウンロードサイトからダウンロードできます。
インストール方法も公式サイトがマニュアルを公開してくれているのでそれに従いインストールしましょう♪
デスクトップ版、モバイル版あるのでデスクトップ版の方はデスクトップ版を参照してください。インストール後、環境チェッカーなどで回線の状況なども確認できます。
SYNCROOM(シンクルーム)を起動する
まず起動前にオーディオインターフェースなど必要な機材はすべて接続し、ドライバインストールなどを済ませて動作可能な状態にしておきましょう。
接続や確認が完了したらSYNCROOM(シンクルーム)を起動してみます。初期起動時はたぶんログインが必要なので次へ続きます。
アカウント作成・ログインする
現在はSYNCROOM(シンクルーム)の使用にはYAMAHA MUSIC IDまたはSNSなどのアカウントが必要です。

メールアドレスでアカウントを作成するか、各SNSまたはキャリアアカウントでログインします。SNSなどでログインするのが手軽でいいと思います。メアドにてアカウント作成も即時ログイン可能なはずです。(バージョンアップ時などは一時的にログインできない場合もあるようです。)
※2022年8月現在では仮登録後送られてくるメールのリンクをクリックで本登録することで即時アカウント作成されます。
プロフィール設定しよう
こちらは省略、または後で設定しても構いません。

画面左上のボタンを押すことでブラウザが起動し、SYNCROOM(シンクルーム)のマイページが開きます。
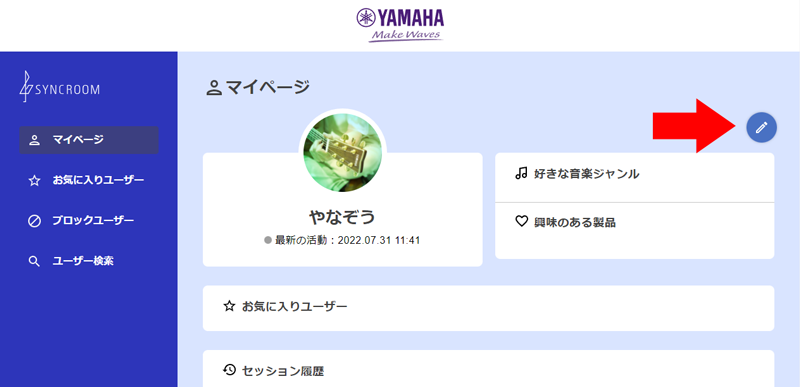
左上の矢印マークよりプロフィール編集が可能です。名前やアイコンの変更をやっておきましょう♪
アイコンはデフォルトで14種類用意されており自分の楽器に応じて選ぶこともできます。
「Twitter連携アプリとして登録」ボタンでTwitterと連携すればアイコンをTwitterと同じ画像にすることが可能です。またルーム作成時に自動ツイートしてくれる設定が可能になります。連携しなくてもSYNCROOM(シンクルーム)の基本機能は全て使えます。
SYNCROOM(シンクルーム)の基本設定をしよう♪

左下の設定ボタンから設定画面を開くことができます。※主にWinでの設定です。

左下のチュートリアルを使用して初期設定することも可能です。また環境チェッカーから回線のテストも行えます。
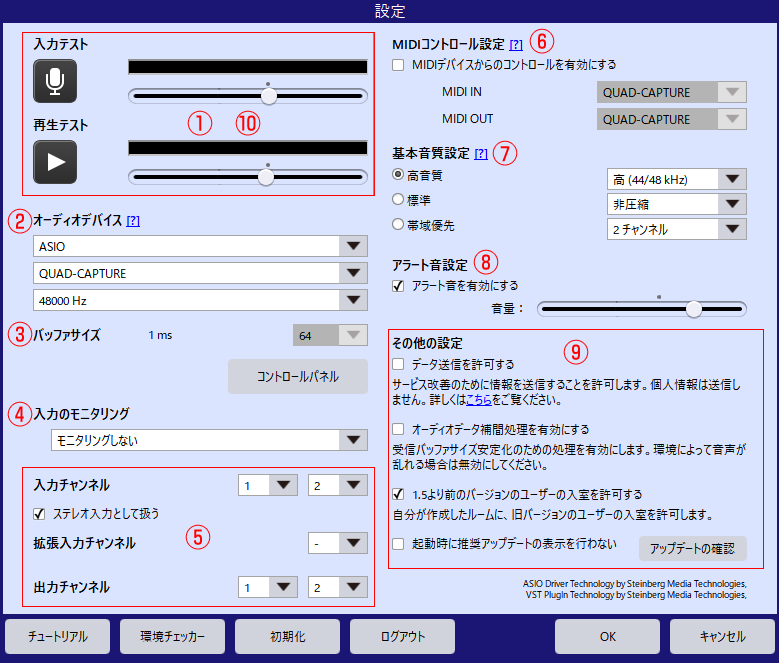
①入力テスト・再生テスト
文字通り、マイクや楽器などの入力と参加者などの音など再生のテストができます。最終的にテストしてみるのがいいと思うのでまずは大事な部分を設定していきましょう♪
②オーディオデバイス
SYNCROOM(シンクルーム)で使用するオーディオドライバやデバイスを選択します。
SYNCROOM(シンクルーム)用にASIO対応オーディオインターフェースを接続した場合は、まず上段は「ASIO」、中段は接続したインターフェースを各プルダウンメニューより選んでください。
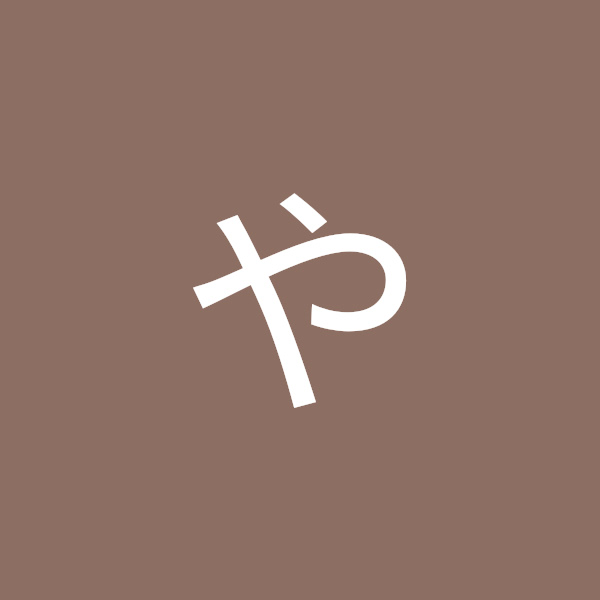
やなぞうはSYNCROOM(シンクルーム)用オーディオインターフェースに
「QUAD-CAPTURE」を使ってるから、それを選択してるよ♪
下段はサンプリングレートの設定です。カンタンに言うと高い方が音質がいい、みたいなことになるんですがCD音質が44,100Hzだったり音楽業界では標準とされています。
よくわからない場合は44,100Hzにしておけば問題ないでしょう♪
③バッファサイズ
はいココ一番重要です。それぞれの環境にもよるのでコレといった例がないのですが、オーディオインターフェースのバッファサイズを設定します。
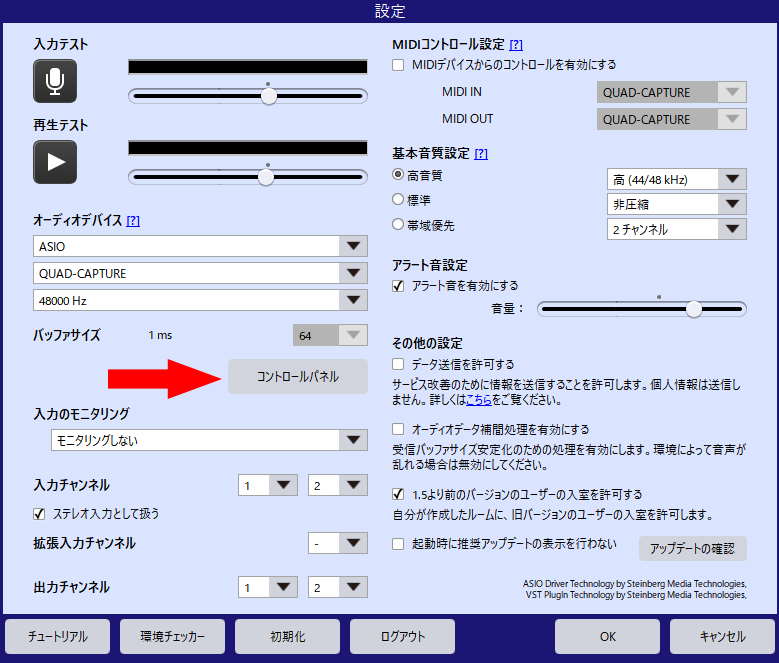
まずすぐ右下のコントロールパネルのボタンを押します。
各オーディオインターフェースのドライバ設定画面(コントロールパネル)が開くので、「バッファサイズ」に関する設定を探してください。※英語表記は「Buffer Size」など。
大体次の場合が多いです。
- 「ASIO」と書かれたタブの中(STEINBERG系)
- メニューの「ドライバ」から「ドライバ設定」の中(QUAD-CAPTURE)
- いきなりバッファ設定、そもそもこれしかない(FORCUSRITE系)
- 「バッファ設定」タブの中(Rubix系)
「256 sample」や「128 sample」という表記もあれば、8段階とかで数字を選ぶパターンもあります。
このバッファサイズは数値を下げるほど遅延が少なくなりますが、PCへ負荷がかかり、プツプツし始めたり、音が途切れたり、ノイズが入ったりします。
遅延をとるならプツプツしたりしない限界まで下げ、安定をとるなら初期で設定されている数値を選びます。ただ初期設定では遅延が大きい場合が多いので、ある程度下げる必要があると思います。
128 Sampleを目安に環境によって調整するのがいいかもしれません。
スライダーでの設定など「256 Sample」のような数値が表示されない場合でもSYNCROOM(シンクルーム)設定画面にて数値を確認することができます。
自分のPC環境が平気だからといってバッファをつめすぎる(数値を下げすぎる)と肝心のセッション相手と繋がれない場合もあるようですので注意が必要です!
④入力のモニタリング
基本的にオーディオインターフェースからモニタリングすると思うので「モニタリングしない」でいいと思います。
SYNCROOM(シンクルーム)側で音量を調節したいって人はオーディオインターフェースのモニターをオフまたは0、PLAYBACKに全振りなどにして「モニタリングする(遅延なし)」を選ぶといいでしょう。
遅延も含めモニタリングしたい場合は「モニタリングする(遅延あり)」も選べますが、演奏などやりにくいと思います。
よくわからない、詳しく知りたいって場合は設定画面左下の「チュートリアル」から設定してみてください。
⑤入力チャンネル・拡張入力チャンネル・出力チャンネル
大体の場合、初期設定で大丈夫だと思います。インターフェースに入出力チャンネルがたくさんある場合など、どのチャンネルをSYNCROOM(シンクルーム)用に使うか設定します。
☐ステレオとして扱う
マイクのみや、マイクと楽器などを接続する場合はステレオとして扱われると左右に振られるのでチェックを外してモノラルとして扱わせてください。
チャンネルを2個使用してミキサーやシンセ、ターンテーブルなどステレオ出力の機材を接続する場合はチェックを入れてください。
⑥MIDIコントロール設定
MIDIデバイスからのコントロールを使いたい場合はチェックをいれて使いたいMIDIデバイスを設定してください。わかるひとは設定すると思うので基本チェック外しておけばOK。
⑦基本音質設定
セッション相手の音質を基本的にあらかじめ設定しておくものです。高音質は高音質ですが遅延が大きなり、帯域優先なら遅延は減りますが音質も下がります。
SYNCROOM(シンクルーム)の画面で個別に設定も出来るので「高音質」か「標準」に設定しておき、遅延が気になるようであれば「帯域優先」にする感じでいいと思います。
ちなみに「帯域優先」を選択している方は、「高音質」を設定している方の音質も「帯域優先」の音質になるので録音や配信をする場合には不向きなので注意が必要です。
⑧アラート音設定
ルームに入室や退室があるとアラート音を鳴らすことができます。有効にする場合はチェックをいれて音量を調節しましょう。
⑨その他の設定
各自好きに設定してください。
☐オーディオデータ補間処理を有効にする
この設定については、基本的にオフでいいかと思います。チェックを入れた方が乱れることが多いみたいです。
⑩入力テスト・再生テストしてみよう♪

入力テスト
入力テストのボタンを押して、音を出してみます。メーターが正しくふれてればOK!
再生テスト
再生ボタンを押すと音が流れるので聞こえたらOK!
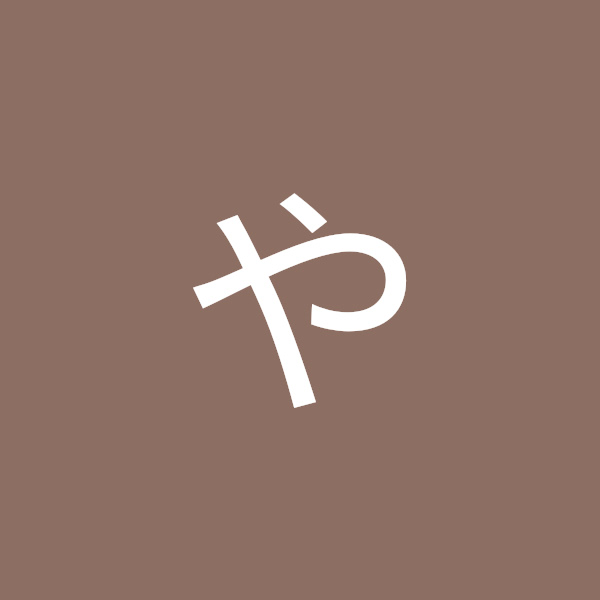
テストが完了したらルームを作ったりルームに参加するだけ!
その前に画面の説明と機能を紹介するよ!
SYNCROOM(シンクルーム)画面と機能

SYNCROOM(シンクルーム)画面の各項目と機能についてです。
SYNCROOM(シンクルーム)の各項目と機能

基本的に「詳細表示」の画面についてです。⑭のボタンより切り替えできます。
1.プロフィール情報
「プロフィールを設定しよう」で設定したアイコンや名前を確認したり、「プロフィール設定」ボタンよりプロフィールの編集が可能です。
「プロフィール設定」ボタンはクリックするとブラウザからSYNCROOM(シンクルーム)のマイページに飛びますのでそちらで編集できます。設定が反映されない場合はボタン右の更新ボタンで情報を更新しましょう♪
2.インプット
こちらは自分の音声にについての調整が可能です。他の入室者へも影響します。
ボリュームスライダーでボリュームを調整、リバーブスライダーでリバーブの強さを調節できます。
ボリューム関しては参加者が各自各々調整出来るので、ほとんど触らなくても大丈夫な場合が多いですが、参加者さんから「どうがんばっても大きすぎる、小さすぎる」と声があれば適時調整しましょう!できればそうならないよう事前に調整しておくと、なお良いでしょう♪
リバーブの強さも他の入室者さんに影響しますのでトーク時はオフにするなど、適時調整するといいですね♪
右上のミュートスイッチよりミュートもできます。離席時などに。戻るときは解除も忘れずに♪
3.オーディオプレイヤー / メトロノーム
オーディオプレイヤーでは、バッキングトラックやオケなど、MP3などのファイルを選択することで入室者全員に再生することが可能です。※主にMP3ファイルだったと思います。WAVファイルは再生できないので注意。
再生した人からの発信となるので、音量調整などにはご注意。いきなり爆音だったりで入室者のみなさんの鼓膜を奪わないよう気をつけましょう。

タブの切り替えでメトロノーム機能を使用することもできます。これも入室者全員に再生されます。
スライダーでボリューム、+や-でテンポを調整できます。音色も3パターン用意されてるので状況によって使い分けることも出来ますね♪
こちらも自分からの発信となるので、メインの音声(ボーカルや楽器)とのボリュームとのバランスも大事ですね!クリック音も一般的なものや電子音の音色があるのでよく似た音色の楽器さんがいた場合は違う音声パターンにしてわかりやすくすることも出来ますね♪
4.マスターアウト / RECボタン
レベルメーターにて部屋全体のレベルを確認できます。またスライダーで部屋全体の音量の調整が可能です。
こちらは録音や配信の際の全体の音量を調節します。
例えば配信なんかをするときは、録音デバイスを「Yamaha SYNCROOM Driver」を選択することで、SYNCROOM(シンクルーム)の部屋の音声を配信できるのですが、その際に音量を調整したりすることができます。
※モニターしている音量とは違って、出力する音量の調節なので、「録音機能」などを使って一般的な音量(普段視聴しているものと同じぐらいの音量)になるよう調節するといいでしょう♪
また、「RECボタン」から部屋全体の音声を録音することが可能です。
こちらボタンを押すと即時録音開始されます。再度ボタンを押すことで録音停止でき、保存先のリンクつきファイル名が表示されます。
現在のところ「保存先」や「ファイル名」についての設定は出来ないようです。
例えばWin10の場合、「PC/ミュージック/SYNCROOM_REC」というディレクトリに、「Take〇_部屋名_日付時間の数列」というファイル名で保存されます。
入室者は誰でも勝手に録音することは可能ですが、一応入室者に確認をとることをおすすめします。ちなみに録音中は、入室者にもわかるよう表示が出ます。
配信する際などの音量の確認などにも活用しましょう。(最終的には配信画面にて確認する方が良いですが事前に音量を確認したいときなど。)
本格的に録音したい場合は、外部ツールやVSTモードを使ったDAWでのレコーディングがおすすめ。
5.キック(強制退室)ボタン / IPv6表示
ルームのホスト(部屋を作成した人)に限り、「×ボタン」より入室者をキックすることが出来ます。またブロックすることも可能です。
また、IPv6接続にて入室している参加者はここに「IPv6」と表記が出ます。
6.ルーム参加者のアイコン・名前 / 各入室者のレベルメーター / 各入室者のボリュームスライダー
入室者のアイコンや名前、レベルメーターを確認でき、ボリュームスライダーにて各入室者のボリュームを調整できます。これは自分側用の調整で、相手側には影響しませんので自由にバランスを調整することができます。
バンドメンバーのリハなどではありえる話ですが、極端な話、例えばドラムの音だけ聴いて合わせたい!なんて場合は他のパートを左めいっぱい振ってミュートすることもできます。
ある入室者さん(例「勇者はじめました」さん)のボリュームが極端に小さくこちら側ではどうしようもない!って場合は、、、
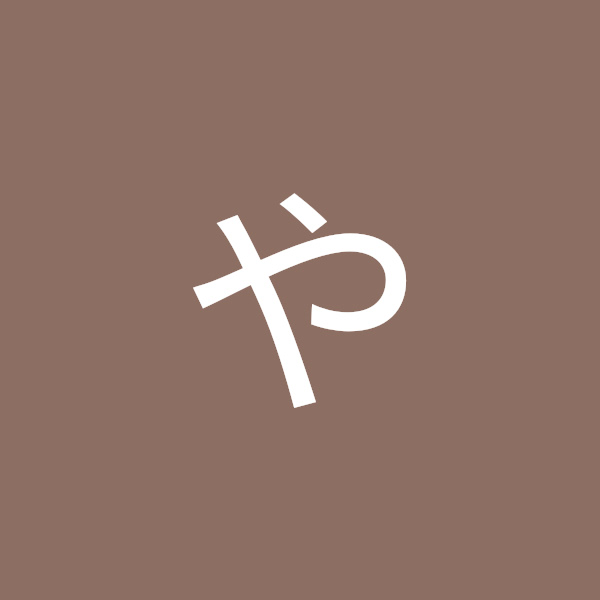
勇者さん、こっちMAXなんだけどどうしても小さくて聴こえないからそっち側のインプットのレベルってまだ上がりますか?
なんて確認することも大事かもしれませんね♪
7.パンニング
各入室者さんのパンの調整ができます。こちらも自分側の調整なので入室者さんたち相手側への影響はありません。
例えばツインギターの場合は、ギターAさんを左、ギターBさんを右から鳴らすなどの使い方もできます。
録音にも影響しますので、録音時の音量や左右のバランスの調整に。
なお、入室者が元々パンを振っていてステレオで参加した場合、そのまま参加されるので、その場合は声をかけるなどで対応することが必要な場合もあるでしょう。
8.遅延 / ロス率
アイコンで表示される「簡易表示」と数値などで表示される「詳細表示」があります。
詳細表示では各入室者さんの遅延(ms)とロス率(%)などの通信状況を確認できます。
入室するルームによって環境が変わるので変化するし、各入室者さんによって違うのは当たり前なんですが、全体的に遅延が大体30ms以下なら特に気にならずセッションできるんではないかと思います。
速い曲をやるなら20ms以下の環境が必要かもしれないし、逆にちょっと数値大きなって場合はスローバラードなどテンポの遅い曲ならセッションできたりします。
海外からの接続だったりで遅延100msを超えてくるとちょっときびしいですね。
公式からも遅延数値の目安が発表されてますが、結構拡大解釈のようにも思います。実際いろんなルームに参加して体感してみるのがはやいですね。
公開ルームによっては「遅延○○ms以下お断り」な場合もあります。入室はしたものの「ごめんなさい」だったりキックされたりすることもあるので、その時は相性が悪かったと諦めるか、爆速回線引いてきだぜ!と回線や設定を見直して再度チャレンジするしかないですね♪
9.バッファサイズ
各入室者さんが事前に設定した設定を元に自動で調整されます。スライダーを左へ寄せるほど遅延は減りますが不安定に、右へ寄せるほど安定しますが遅延が大きくなります。
基本勝手に設定されるのでどうしても気になる場合などは手動で調節してみてください。
10.音質
こちらも各入室者さんが事前に設定した設定を元に自動で調整されます。手動で調整する場合は、とりあえず高音質設定にしてみて遅延との兼ね合いをみて調整してください。
各入室者さんが自分の基本設定にて「帯域優先」など低音質設定の場合や、そもそもの音質が悪い場合などはこちら側では調整できません。
身内などで音質にこだわりたい場合などは、確認や設定変更を促してあげてみるのもいいでしょう。
11.チャット
チャット画面を呼び出します。
楽器演奏の方はマイクを接続していない方も多く、チャットでの参加だったり、URLを貼ったり貼ってくれたりするのであらかじめ開いておくといいでしょう。
入室してくれてチャットで挨拶してくれてるのに気づかず悪い印象を与えないようご注意ください♪
(部屋によってはチャットも不要なんてところもありますが、、、)
ツイッター / コピーボタン
ツイッターのアイコンのボタンで状況や入室用URLを簡単にツイートできます。
また、メモのようなアイコンのコピーボタンで入室用のURLをクリップボードにコピーできるのでメールに貼るなど用途に合わせて利用できます。
13.ルームの残り時間
通常ルームには毎回6時間の制限時間があり、それを超えると部屋は解体され、ホスト含め全員退室させられます。ここで残りの時間を確認することができます。
6時間を超え、解体されたルームも直後に再度立てることが可能で、時間もリセットされ再度6時間よりカウントダウンされます。
セッションに夢中で急に追い出された!みたいにならないように全員が時々確認して「そろそろ完走だだよ?」など声をかけるのがいいですね♪
14.簡易表示・詳細表示切替
アイコンなどで表示される「簡易表示」と数値などで細かく表示される「詳細表示」があります。
お好みの表示でどうぞ。
SYNCROOM(シンクルーム)のルームの参加・作成方法!
設定が終わったらいよいよセッションしたいところですが、まずはルームに参加する必要があります。ルームに参加したメンバー同士(1ルーム最大5人)がセッションできるシステムとなってます。
ルームは自分でも立てれますが、まずは公式が開設している「接続テストルーム」に入ってみるのがいいと思います。
入室には「ルーム名」と「パスワード(設定してあれば)」が必要になります。
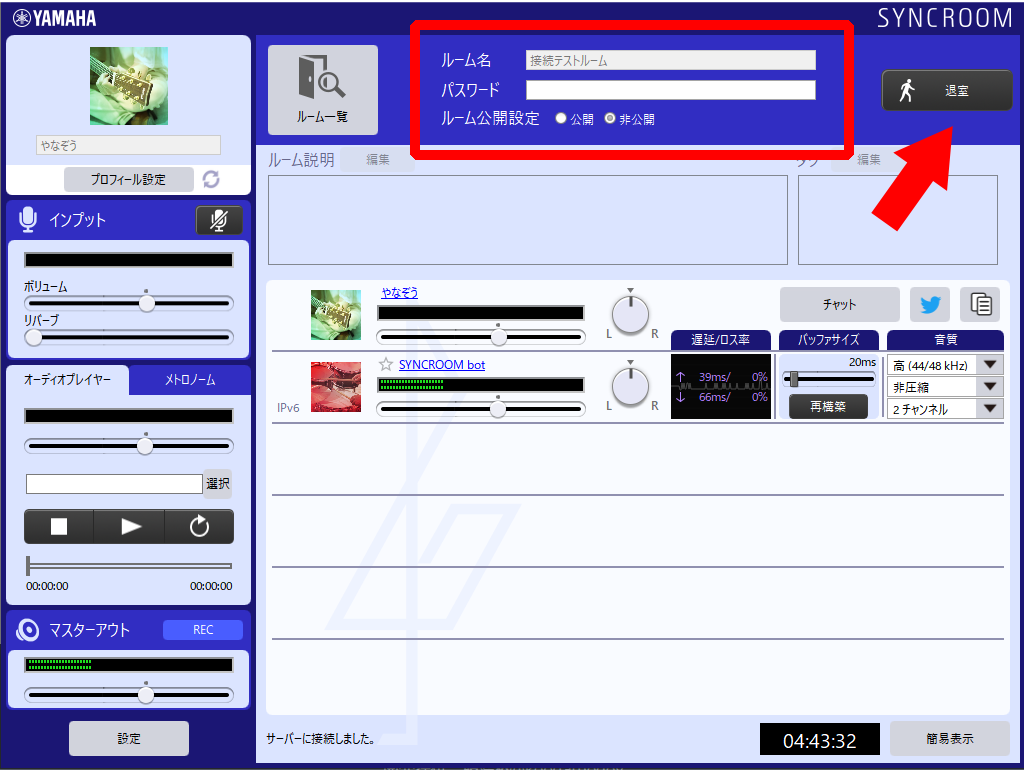
ルームへ入室してみる
「ルーム名」のところに「接続テストルーム」と入力し、「入室」ボタンを押します。
「ルーム名」は完全一致で判断されるため、誤字脱字にご注意ください。
接続テストルームに入室する上記の画面のように表示され、自動音声が流れます。いろんな確認やテストができますがここでは省略します。
「退室」ボタンで退室可能です。
ルームを作って入室してみる
「部屋立てる」とも言われたりしますが、自分でルームを作成し、参加者を誘ったり募ったりします。
| ルーム名 | ルームの名前を決めて入力します。 完全一致で判別されるためルーム名を伝える場合は注意が必要です。 |
| パスワード | 特定の人だけ入室できるようパスワードを設定することができます。 |
| 公開設定 | ルームを公開するか、非公開にするかの設定です。 |
友人などに伝える場合は…
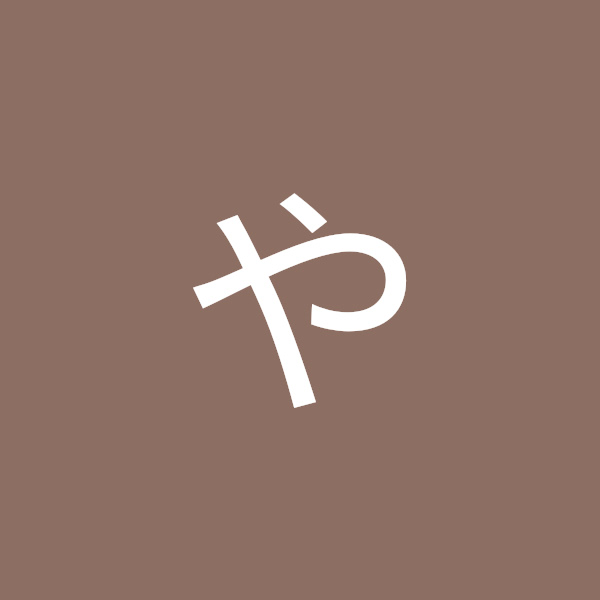
部屋立てたよ!! ルーム名「やなぞう」、パス無しね!!
なんて言ったります。
完全プライベートで知人だけと楽しみたい、みたいな場合は「非公開」にして「パスワード」も設定しておきましょう。
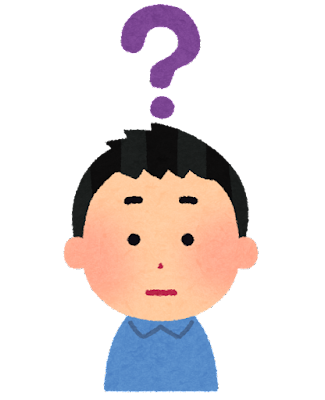
公開・非公開って????
SYNCROOM(シンクルーム)には「公式プレイヤーズサイト」が用意されており、公開ルームがリアルタイムに一覧で表示されます。
「はじめまして」の人と音で繋がることもできれば、公開ルームを開設して参加する方を待つこともできます。
つまり、「公開」にチェックした場合は一覧に表示され、「非公開」にチェックした場合は一覧に表示されません。
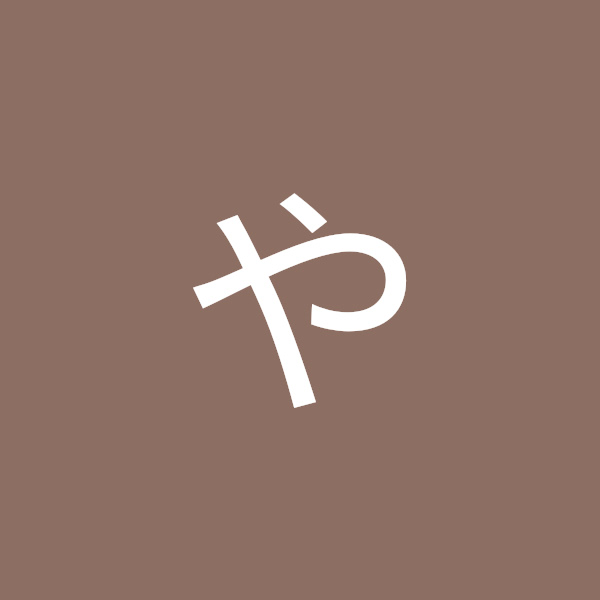
友人やバンドメンバーだけでセッションしたい場合は「非公開」、と一応「パスワード」ね!
SYNCROOM(シンクルーム)を楽しもう!その壱、基本編
機材・設定もろもろ整った!さぁSYNCROOM(シンクルーム)を楽しもう!
設定まだだよって方はこの記事遡って設定してね♪
機材についてはこちらもあわせてどうぞ♪
決まったメンツでセッション♪
部屋にいながらセッションを楽しめるのがSYCROOM(シンクルーム)の良いところ!今まで有料スタジオで合わせてたバンド練習なんかも環境され整えれば自宅にいながら無料でセッション可能です。
もちろんライブのリハや本番使う機材などの調整なんか現場の環境も必要ですが、このコロナ禍では、そう今まで通りにもいかない場合も多いですよね!そこで登場するのが
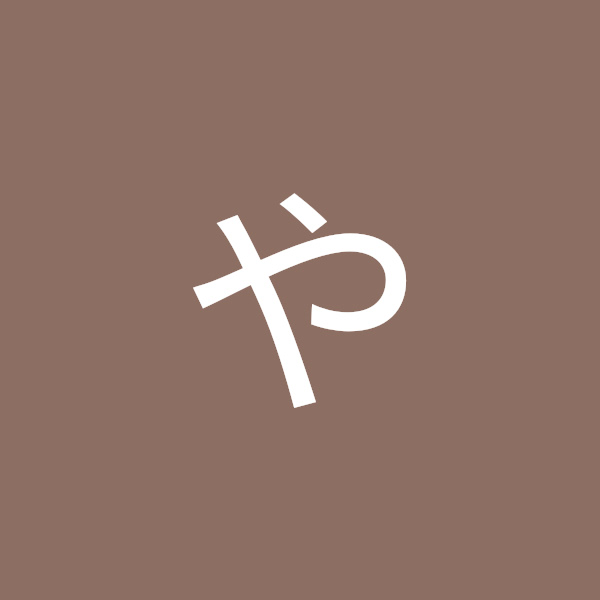
あの曲ちょっと不安だから今時間あったらちょっと合わせてみない?
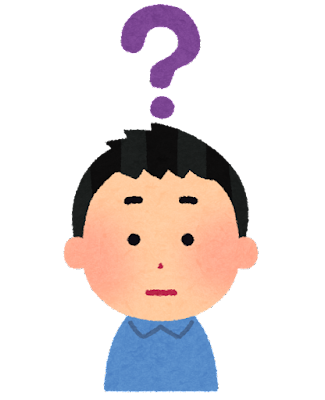
やりたいけどさすがにこの時間からスタジオとるのきつくない?

もう化粧落としたし外出はちょっと、、、、
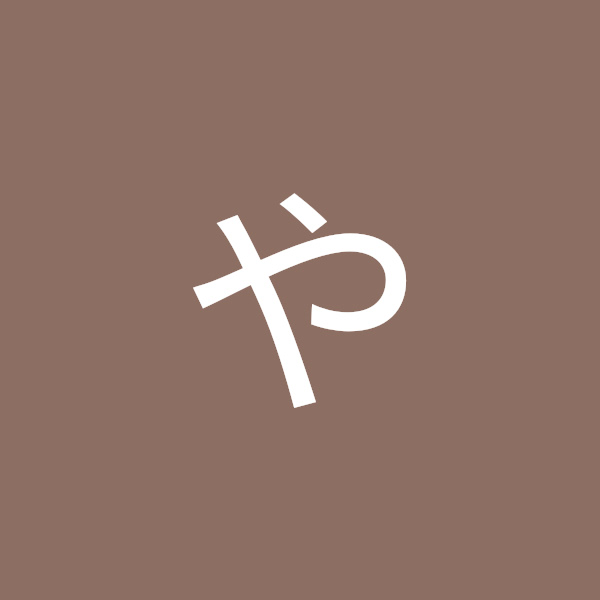
だよね!じゃぁSYNCROOM(シンクルーム)で部屋立てるよ!
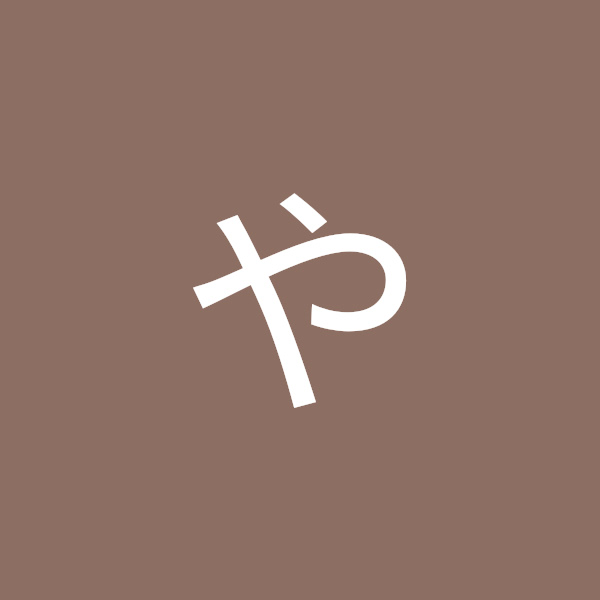
ルーム名「〇〇」パス「●●」ね!一応LINE招待URL送る♪

OK!! すぐいくね!!

それなら参加したいな♪
・遠方の相手と共同で楽曲製作中、音を確認しながら進めたい!
・先生と生徒でギターやピアノなどの個人レッスン、ボイトレなんかにも!
・クリエイターと歌い手で「歌ってみた録音」にも!
(VSTモードを使えばDAWに直接レコーディングもできるよ♪)
・もちろんただの音声通話にも!低レイテンシーで軽く口ずさんだメロディーに乗っかれちゃう!
(他のツールじゃラグでどんどんズレてくあの現象も解消!)
・リズムゲー、音ゲーをはじめテンポやシビアなタイミングを求められるゲームのVC(ボイスチャット)用にも。

使い方ひとつで色んな用途に使えるね!
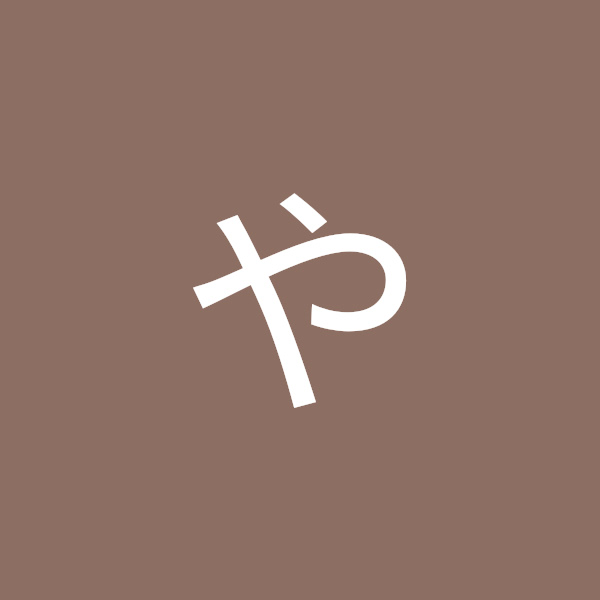
そうだね!他にも楽しみ方はあるから紹介していくね♪
公式プレイヤーズサイトを利用してみよう♪
SYNCROOM(シンクルーム)には「公式プレイヤーズサイト」が用意されており、公開ルームがリアルタイムに一覧で表示されます。
さぁマイクや楽器を握って色んな部屋でセッションしてみよう♪
公開ルームに入室する
各ルームには「ルーム説明」と「タグ」が設定可能で、一覧にも表示されます。自分にあったルームを探して入室してみましょう♪
サイトから「ルームに入る」をクリックすることでSYNCROOM(シンクルーム)アプリが起動し、入室できます。鍵のかかったルームはパスワードが必要なので注意。
公式の「接続テストルーム」もこちらで公開されており、もちろんこちらからも入室可能です。設定の確認など不安な場合はまず利用してみましょう。
基本的に出来たホスト(部屋主)の方が多いですが、そうじゃない場合もあるので、「ルーム説明」はちゃんと目を通した方がいいかもですね!
「遅延〇〇ms以下お断り」なんて表記されてて、目を通さず入ってみたら遅延が大きくてキックされてわけわからず嫌な思いする、なんてことがないよう気をつけましょう。
あとやっぱり挨拶とかは大事かなぁとは思います。マイクがなくてもチャットでひとこと挨拶するよう心がけた方が良いでしょう。
もちろんそんなのいらねぇってルームもあるので、やはり「ルーム説明」は目を通した方がいいでしょう。
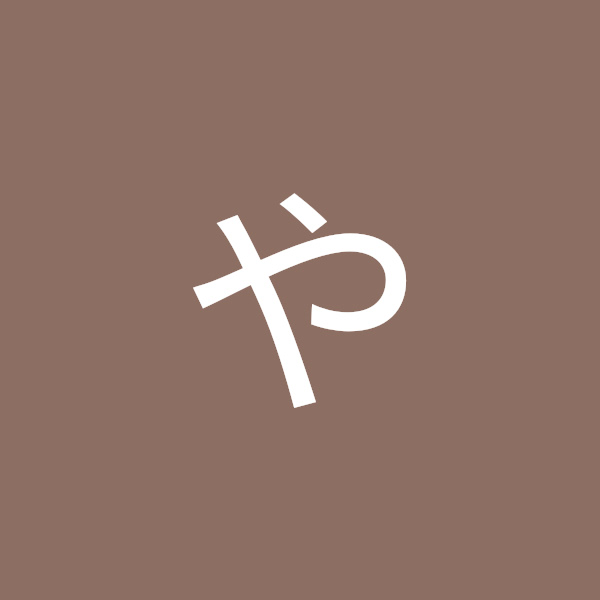
基本は楽器さんを募集してるルームが多いですが、ボーカルを募集しているルームもあるのでボーカルさんも一度ルーム一覧を参照してみては♪
※ルームの入室にはニックネームが設定されている必要があります
仮入室してみよう
公式プレイヤーズサイトの公開ルームでは「仮入室」というシステムが利用できます。ボタンを押すことでルームに「仮入室」することができます。
30秒間だけルームの中に入り、ルームの様子を試聴することができます。(試聴なので低音質になります。)30秒経つと退室させられますが、少し時間を空ければ再度仮入室することも可能です。
仮入室は1入室者として貴重な5つの枠を1仮入室者さんにつき1枠使いますので、仮入室者さんの存在はルーム入室者全員が確認することができます。
例えば、残り1枠をひたすら仮入室するなんて行為は若干迷惑行為にもなりかねないので素直にルームに入るなりするよう心がけましょう♪
※ルームの仮入室にはニックネームが設定されている必要があります。
公開ルームを立ててみる!
自分好みのルームを立てたい、用途に応じたルームを立てたい、参加したいルームがない、なんてときは公開ルームを立てましょう♪
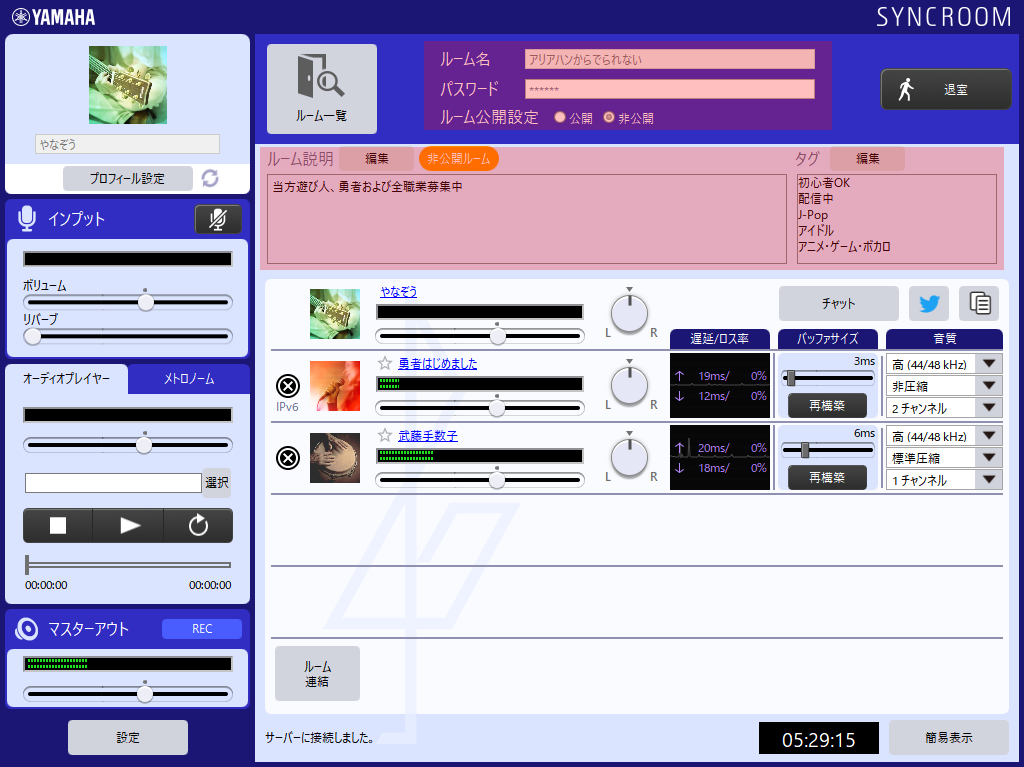
部屋を立てる(ルームを作成する)ときは、「ルーム名」、必要に応じて「パスワード」をはじめ、「ルーム説明」や「タグ」も設定しておきましょう♪ もちろん公開設定は「公開」にしておくこと!
どちらも「編集」ボタンより編集可能で「終了」ボタンで決定できます。
タグはオリジナルのものをひとつだけつけることが可能です。こだわりのある方は設定しておきましょう。
あくまで一例なので参考になれば。あくまで一例です。
| ルーム名 | ルーム説明 | タグ |
|---|---|---|
| うたもの | 歌わせてください♪演奏してくれる楽器のみなさん募集♪現在、ボーカル、ドラム、ベースさんが参加中! リストあります。(リストURL)※ | J-Pop、アニメ・ゲーム・ボカロ |
| JAZZの部屋 | ジャズ初心者のギターです。楽器かぶりOK。 | Jazz、初心者OK |
| やなぞう’s ROOM | 雑談メイン、だいたい呑んでます。メンツ揃ったら麻雀とか | おしゃべり |
| 「アーティスト名」大好き部屋 | ○○が好きなベーシストです。その他パート募集中。バッキングトラックあります。 | Rock、HR/HM、洋楽、アーティスト名 |
| やなぞう’s ライブ | 全パート募集中。誰か来るまでアコギで弾き語りしてます。 YouTube配信中 https://www.youtube.com/channel/UC02tOQwEFqdlC2LTBEasNVw | 配信中、録音中、アイドル |
リストとは??
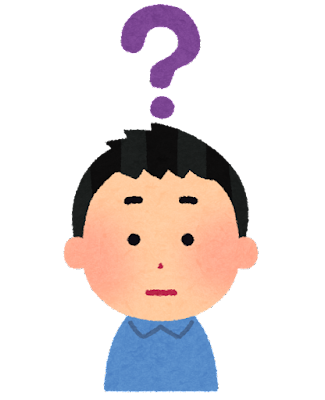
こんにちは!ギターですよろしくおねがいします!
リストとかってありますか?

いらっしゃい、よろしくお願いします!
リスト、ルーム説明に貼ってます♪
上記の例や、前セクションの※のようにときどきリストという言葉を耳にすることがあるかもしれません。
これは一般的には、個人がスプレッドシートなどで、歌える曲、演奏できる曲なんかをリストアップしているものを指す場合が多いです。歌ものなどをセッションする場合によく使われます。リストにはコード譜サイトの曲へのリンクが貼られていたり、タブ(シート)でジャンル分けされていたりと様々です。
ルームホスト(部屋主)やボーカルさんは用意しておくと、曲の選択がスムーズになり、円滑にセッションへ繋げられます。特に歌モノのボーカルさんなんかは知らない歌を歌うのは非常に難易度高いと思うので用意して損はないでしょう。
Jazzでは黒本を持ってる、あるいは参照できる状態であれば対応できる場合が多いと思います。
例えばクラシックやフュージョンでは楽譜などを用意して入室者さんも閲覧できるようにしておけば、円滑にセッションを進められるし、あの「キメ」もキメることができることでしょう。
無理に用意する必要はないですし、腕前とセンスで解決できたりもすると思います。備えあれば憂いなし。ルームの空気を読むこともまたプレイヤースキルなのかもしれません。
ジャムセッションを楽しむ♪
ジャムセッション(英: Jam session)とは、本格的な準備や、予め用意しておいた楽譜、アレンジにとらわれずに、ミュージシャン達が集まって即興的に演奏をすることである。特にこれを重視するバンドをジャム・バンドという。類似語としてアドリブやインプロヴィゼーション(即興)がある
Wikipediaより
筆者やなぞう、これぞセッションの醍醐味だと思います。最高の快楽が生まれることもあります。
Jazzなどのジャンルにとらわれず立ってる公開ルームは非常に少ないですが、ボーカルやプレイヤーとしての腕試しにルームを立ててみてはいかがでしょうか?
ぜひとも参加してみたいけどいざ自信がなかったりルームを立てる勇気が出ない方に朗報です。
筆者やなぞうがルームを立てている場合がございます!ぜひお気軽にご利用ください。
ルームの状況はツイッターより
※こちらの記事から参加される際はぜひ一言「ブログからきました」とご参加ください♪
サイファー
このコロナ禍では公園や広場で集まる機会も相当減少したと思います。マイクと環境とトラックがあれば自宅からだってサイファーできちゃいます!
ネットにこの使い込んだマイク、あと機材とソフトもある!そんなときは
トラックがなくてもヒューマンビートボクサーを誘ってみてもいいですよね!
公開ルームを立て、バトルのチャレンジャーを募るのもいいでしょう♪
楽器隊が集えば生音セッションでサイファーできるかもですよ!!
この項目をここに書く意図や理由は全くありません。全般的に言えることではあります。少し残念な話ではありますが日本ではカテゴライズを明確にしたい場合が多く、異ジャンルの交流に少し壁があるような風潮のように思います。思いもよらぬ対応される場合もあるのであらかじめ心構えしておいた方が良いでしょう。繰り返しになりますが、この項目をここに書く意図や理由は全くありません。全般的に言えることです。
SYNCROOM(シンクルーム)を楽しもう!其の弐、配信編
セッションやライブの様子を配信する!
セッションが楽しい!気持ちよい!心地よい!やはり壱アーティスト、壱クリエイター、壱プレイヤーとして各メディアで配信してみたいですよね!そんなときは
ミキサーやミキサー型オーディオインターフェイスを使用していない場合、ゲーム配信やBGMをかけながらの雑談配信など音量調整に苦労する方も少なくないと思います。ミキサー型オーディオインターフェイスを使えば視覚的直感的に調整できるので簡単なんですけどね。
でもSYNCROOM(シンクルーム)のルームの配信はそんなこと気にしなくてよし!
インストール時に仮想オーディオデバイス「Yamaha SYNCROOM Driver(WDM)」というのが一緒にインストールされていると思うので、配信用アプリ、サイトの「入力デバイス(例:マイク)」の設定で上記を選択すればOK!
OBSの場合…
ソースに「音声入力キャプチャ」を追加。

分かりやすいよう名前をつけて(例:SYNCROOM)
「デバイス」で「Yamaha SYNCROOM Driver(WDM)」を選択。
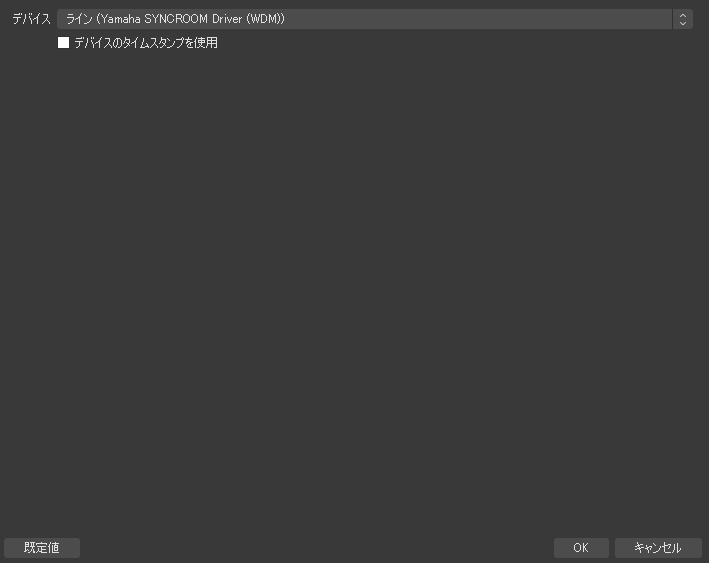
ソースや音声ミキサーで確認。

音声ミキサーで確認したとき音が鳴ってるときにちゃんとレベルメーターが振れてればOK!
・SYNCROOM(シンクルーム)のルーム全体の音声を配信したい場合は、他の「音声入力キャプチャ」がある場合、削除するかミュートしておきましょう。
普段使ってるマイクなどの音声入力キャプチャやデスクトップ音声キャプチャがあると、場合によりダブリングが起きたりするので気をつけましょう。
・各パートのバランスはSYNCROOM(シンクルーム)で調整する。
自分も含め各パートのバランスをSYCROOM(SYNCROOM)内で調節し、必要に応じて「マスターアウト」のボリュームも調整しましょう。
※「Yamaha SYNCROOM Driver(WDM)」を選択した場合、マスターアウトはなぜか少し音量が抑えられているので「マスターアウト」はMAXぐらいでちょうどいいかもしれません。上記を選択している配信は音量が小さい場合がほとんどです。
自分のパートが、配信ではそんなに大きくなくていいんだけど、他に埋もれて演奏しづらい場合などは、インターフェースのダイレクトモニターで調節するようにしましょう。
iPhone、iPadから配信・録音する
配信アプリではPCサイトがある場合、ツール配信に対応している場合など、PCから配信できる場合もありますが、スマホのみ対応の配信アプリもあります。
そんな場合は、もう1台スマホ用に対応したオーディオインターフェースを用意すれば可能ではあります。
SYNCROOM(シンクルーム)用のオーディオインターフェースのアウトプットからスマホ用のインプットに接続し、アプリ側デバイス設定(あれば)をすれば可能です。
iOS対応のオーディオインターフェースはこちら。
アプリによりステレオ対応だったりモノラル対応だったりがあるのでご注意ください。モノラル対応のものでもSYNCROOM(シンクルーム)がステレオなのでチャンネルを2つ(LとR)使って接続しましょう。
ミラティブやツイキャスゲームズのようなスマホゲーム配信用アプリではSYNCROOM(シンクルーム)モバイル版を使用すればインタフェース1台、なんなら無しでも出来るかもしれませんが現状試したことはありません。そのうち検証してみますが、wi-fi環境にはなると思うのでセッションに元々向いてない気もします。
SYNCROOM(シンクルーム)を楽しもう!其の参、VST編
VSTモードを使用する
CUBASEなどのDAWを使用しているなら、VSTモードを利用してみるのもいいでしょう!
・各パートのバランスなどをDAW内のミキサーで調整できる。
・各パートに個別にEQや所有のVSTプラグインなど、豪華なエフェクトをかけることが出来る。
(自分側のみですが、ルーティング次第で相手側に返すことも可能。もちろん遅延が発生します。)
・自分のマイクや楽器にモニター用トラックを作っておけばダイレクトモニターが必要なくなる。
・各パートごとのマルチトラックレコーディング出来る。
(=後からでもバランス調整が出来る、個別にエフェクトをかけれる、特定パートのみミュートできる、など)
・配信者であればかなりのクオリティで配信できる。(要MIXスキル)
・インストール(プラグインの導入)、VSTの設定が少々難解。
・DAWで使用する場合はもちろんDAWの起動が必要。
・64bitのアプリケーションにしか対応していない。
・DAW経由でSYNCROOM(シンクルーム)を起動させる必要がある。
・使用PCによってはスペック不足になる可能性がある。
・SYCROOM(シンクルーム)アプリが空気になりがち。
(基本DAWをいじるのでチャットなどに気づかない場合も。。。)
導入方法、設定方法などは公式サイト「VST連携機能の使用方法」をご確認ください。
SYNCROOM(シンクルーム)まとめ

![]() ネットを利用して自宅にいながらセッションできる
ネットを利用して自宅にいながらセッションできる
➡遠隔地の仲間とも気軽にセッションできる
![]() 様々な人たちとライブセッションできる
様々な人たちとライブセッションできる
➡引き出し、スキルの向上、曲やジャンルの幅を広げることができる
![]() 新たなコミュニティを構築することができる
新たなコミュニティを構築することができる
➡新しい仲間やクリエイティブパートナーとの出会いも。
➡リアルな地域では出会えなかった趣味の合う仲間と出会えることも。
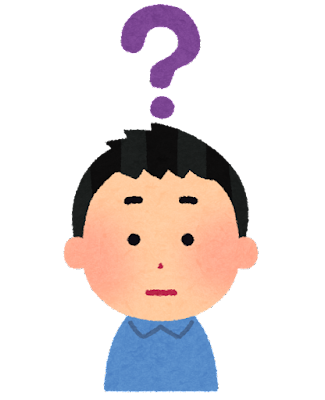
こんなアプリが無料でいいの??
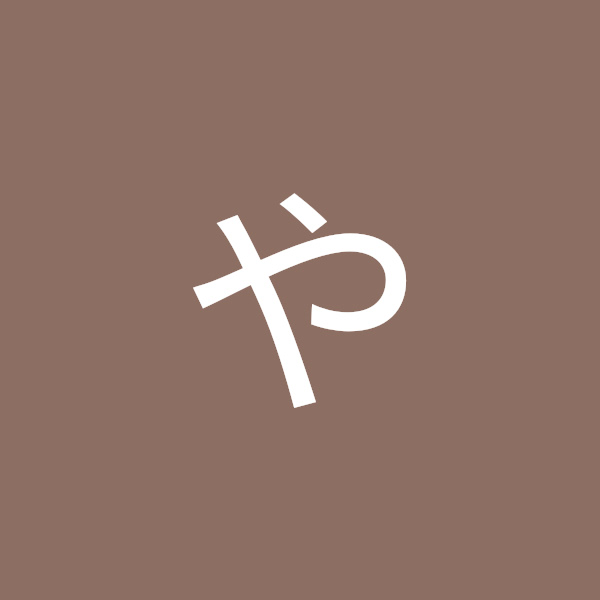
いいんです!!
ただ機材なんかにはちょっとかかるかもだけど
DTMも始められるから損はないよ♪
おすすめの機材はこちらから♪
モバイル版も登場して、より手軽により幅広く利用できそうなSYNCROOM(シンクルーム)。
節度やマナーを守って素敵なSYNCROOM(シンクルーム)ライフを♪
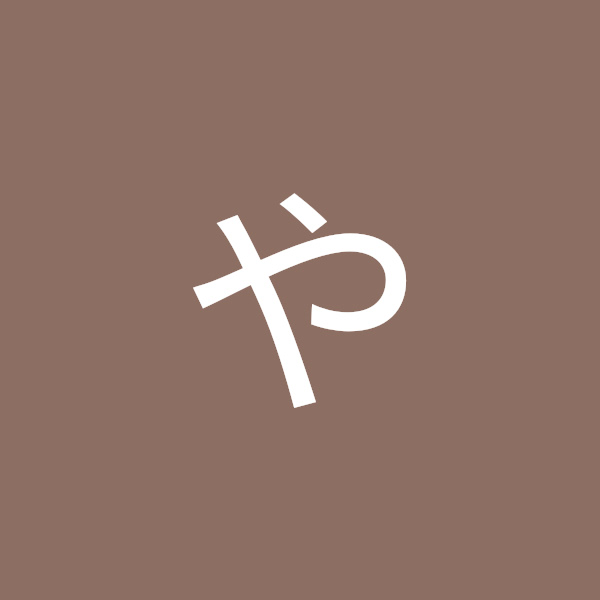
楽しくてついつい朝までやっちゃった!オールで仕事いっちゃお!
いっそ休んでまだまだやっちゃおう!なんてSYNCROOM廃人にならぬよう(笑
個人的には全然有りだとは思いますが体調にはお気をつけて♪
今日からアナタもSYNCROOMER!SYNCROOM(シンクルーム)を楽しむ方法でした♪
というわけで今回は以上です。少しでも参考になりましたらTwtterなどSNSにてシェアお願いします。
また、最新情報や修正点など何かございましたらお問い合わせ、Twitterから連絡お待ちしております。
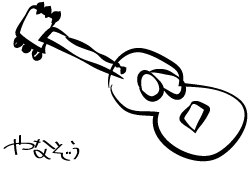



















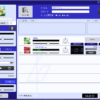









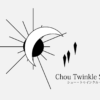

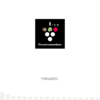
ディスカッション
コメント一覧
まだ、コメントがありません